OK, you’ve just bought your first 360 camera, and you’re ready to create a VR experience! There are definitely a few things that would be helpful to know before diving in.
Do I need an SD card?
Most cameras require you to have a Micro SD card, with the Ricoh Theta camera line being the notable exception that has built-in storage. The GoPro Fusion actually requires two memory cards, as it writes images from the front and back cameras to separate cards. It’s also important to remember that just because you have those images stored on a memory card doesn’t mean you can just pop out the card after taking the video and use it right away. Some devices stitch images directly on the camera, so they can be used, but none of the devices stitch videos automatically, That is done either through the accompanying phone application, or accompanying desktop application.
Get the Apps!
All of the cameras come with accompanying Apps for your smartphone that can control the camera via either Bluetooth or WiFi. It’s really the only way to take a photo or video and not be in the scene, as you need to step out of the room, or hide behind something in the room, and use the phone to start and stop the video.
The desktop application is also a vital component to begin working with 360 media. Each camera comes with its own application, or set of applications, that help you work with 360 images and video. You generally can find the app referenced on the website for the manufacturer, but sadly it’s not always as easy to find as it should be. Long gone are the days when there was a CD that shipped with your camera that had all of the necessary programs on it.
Video taken by the camera is in a format called single or dual spherical projection, which looks like this:
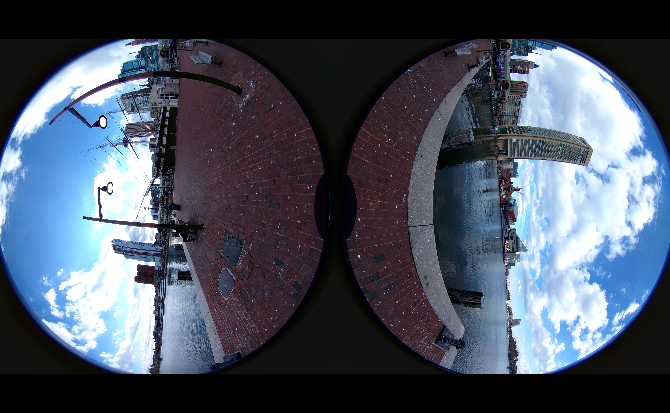
Essentially, each of the two lenses takes its own video and writes that to half of the area of the video. Depending upon your camera model, this might be side by side, top and bottom, or, as with the Insta 360 One X, two separate files, each with its own video sphere.
This video is not able to be used until it is stitched, which is the term that describes combining the two spherical images or videos into a single equirectangular image or video, which looks like the following:

This gives you a rectangular image that is intended to be wrapped onto a sphere, so it appears to be distorted at the rectangular edges of the image. The process for stitching is done either on camera, in the phone App, or in the desktop App, depending on your camera type. Even with a single camera type, different resolutions may require stitching in different programs, so check the documentation that came with your device on how to proceed.
Image and Video Format
Images should always be in equirectangular JPG format, which all of the cameras produce natively. Video, however, is a bit trickier. The output video should always be in H.264 MP4 format, which is the generally supported video format for the Web. The Samsung Gear 360 produces H.265 video, which is natively supported on Samsung phones, but will require it to be run through their stitching program before it can be used elsewhere.
The GoPro Max camera requires the GoPro Max exporter software which defaults to a video codec called Cineform. This can’t actually be used for the Web, so make sure that you go to the render settings and select H.264 for the video codec
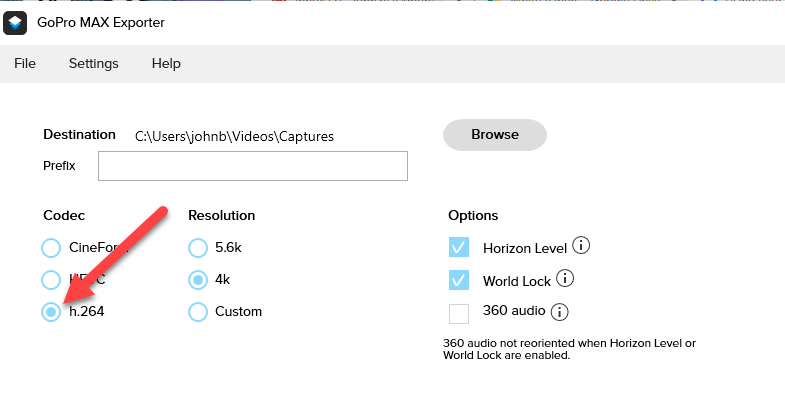
Video Bitrate
For using video, the final step is to make sure you have the right bitrate. 4K cameras create very large files with bitrates that are generally too high to be used on the Web. Many cameras will produce videos approaching 500MB for a single minute of video, with a bitrate of around 60 Mbps or more. For comparison, standard HD movies on Netflix stream around 4-6 Mbps, and 4K content on Netflix streams between 8-16 Mbps, depending on the content. Please refer to the CenarioVR Compression Guidelines for recommended maximums for resolution and bitrate.
The Insta 360 One X companion software will by default export MP4 files at 5.7K with a bitrate of 120 Mbps. This might be great for an Oculus Rift, but you’ll have a lot of trouble getting that to load on any phone or even lower-end VR devices. If you output at these settings:
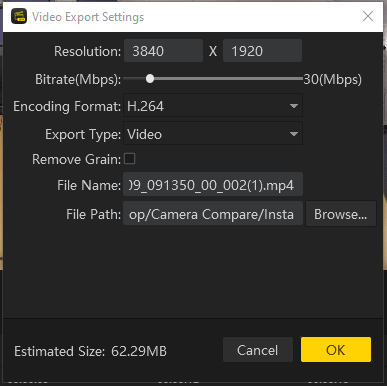
you should have no problem running on a variety of devices, and really shouldn’t see the difference in your output.






